Using the Project Manager
The project manager can be used to curate your published content, whether published to the cloud or a local drive. Inside the project manager, you can change a project’s status, share or stop sharing projects, view project information, and much more. Watch the following video guide to using the project manager, or read through the Step-by-step if you prefer:
Accessing the Project Manager
After publishing a project, whether to the cloud or a local drive, the project manager will automatically be navigated. Here is where you will find the project that has just been published, as well as any previously published projects.
The project manager can be accessed at any time in DESIGN mode by selecting it from within the FILE menu:

Configuring the Project Manager
In the left-hand panel, select All, Live, or Drafts to show files by status.
Click on the Search option to look for a specific file by name.
In the top right are the view options for how you want to organize the projects, choose to arrange the files as a grid or as a list.
The bottom status bar provides important information about your Squirrel cloud allowances:
The information on the left shows the amount of cloud storage being used by any projects that have been published to the cloud.
The information on the right shows how many of your projects (both published locally and in the cloud) currently have a live status.
File Details
Underneath each file is its name, when it was last published, and a more options menu (accessed by clicking the three ellipses). If a cloud icon is shown, this indicates that the project has been published to the cloud, absence of this icon means that the project has been published to a local drive.
More Options
Clicking on the more options ellipses underneath each file will reveal a menu, the contents of which will vary according to how the project has been published and also its status. Check the table below to see which options are available and when:

Project Status
Each project is given a status:
Projects published to the cloud have a default status of Live.
Projects published to a local drive have a default status of draft.
Only live projects can be shared and used outside of Squirrel, draft projects cannot.
A Live project can be easily identified by this blue icon:
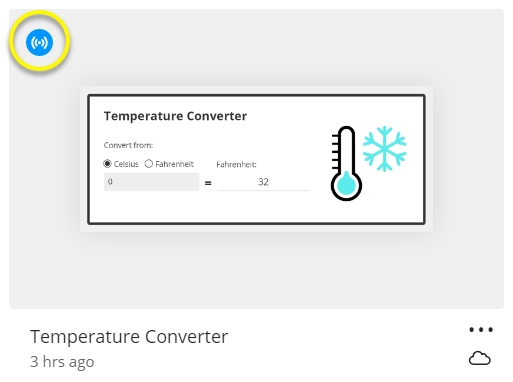
Toggle between live and draft status using the first option in the More Options menu. It will either say ‘Move to live’ or ‘Move to drafts’ depending on the project’s current status.
Your Squirrel plan gives you an allowance of live projects, if you max out this allowance you will need to do one of the following:
Upgrade your Squirrel plan to include more live projects.
Toggle the status of one of your live projects to draft status to free up a live slot.
Delete a live project from the project manager to free up a live slot.
If a live file has been shared anywhere, setting it back to draft or deleting it from the project manager will stop it from working wherever or however, it has been shared.
Manage Versions
Projects that have been published to the cloud will have version history available, meaning that you can restore a previously published version if you need to.
View the project
Live projects published to the cloud can be opened in the browser. The link shown in the address bar of the browser is the Live link that you can use to share the project with other people.
Draft projects published to the cloud can be previewed in the browser, but these cannot be shared or used outside of Squirrel.
Information and Statistics
This option is available for all of the projects in the Project Manager. Select to see:
Published date and time
Status
Number of versions
Project size
Number of views
Last viewed date and time
Share
The share option is only available for live projects that are published to the cloud. There are three share options which are all checked by default:
PowerPoint
Web
Embed
PowerPoint: Click the Copy PPTX ID button. The ID will be copied to your clipboard. You’ll need a specific addon for PowerPoint that you can paste the ID into to display the project within a PowerPoint presentation. For full instructions visit the Add a Squirrel Project to PowerPoint page.
Web: Click the Copy web link button next to the field that contains the URL for the project. You can use this link to share the project with other users, use it in a hyperlink, or just paste it into a browser address bar. It can also be pasted into the URL property field of a Web View component so that the project can be shown within another Squirrel project (see this Web View description for more information).
Embed: Click the Get embed code button, then click the Copy button. Paste into the HTML code of a web page to show the Squirrel project within the content of a web page.
Once a project has been shared via one of these methods, if you subsequently uncheck that sharing method, the project will stop working wherever it has been shared in that way. If it has been shared inside a PowerPoint presentation and you then uncheck the share by PowerPoint option, the project will no longer work within the PowerPoint presentation.
Rename and Delete
These two options are self-explanatory. They are available for all projects no matter the location or status.
To reinstate a deleted file, it will need to be re-published. The sharing ID/link/embed code will however have changed, so this will need to be updated wherever or however it has been shared to ensure that the project will work once again.
That’s the end of this guide on using the Project Manager. If you’d like more information about sharing your projects for use outside of Squirrel, do look at our other guides and tutorials. If you’d like to discuss the allowances on your current Squirrel plan, please get in touch.
Last updated
Was this helpful?