Value Input
This article describes the Value Input component and its properties.
Who can use this feature?
All Squirrel365 plans include the Value Input component.
For more details, see our pricing comparison matrix.
The Value Input allows a user to either type in a value or alter it using up and down arrows.

Value Input Properties
The Value Input properties are organized into LAYOUT & POSITIONING, DATA INSERTION, STYLING, and DYNAMIC VISIBILITY drawers.
This guide will describe all sections besides the Layout & Positioning and Dynamic Visiblity sections, as these are generic to each component. A separate guide and tutorial for each can be found by clicking the links above.
The component properties are set and edited using different methods, some have multiple methods, some just one. See this Set Property Values article for more information on using the different methods.
DATA INSERTION
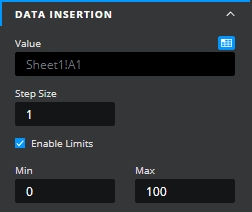
Value – This property is the value that is controlled by the value input. This should be bound to a cell in the spreadsheet. The value in the spreadsheet will update and be updated by the component’s value.
Step Size – the size of the change in the value caused by the up/down arrow buttons (if enabled)
Enable limits – determines if there are limits to the values that can be input
Min / Max – These properties determine the minimum and maximum values the user can enter using the component.
STYLING
The appearance of the slider can be altered to suit a theme or particular style by using the STYLING properties.

Hide Up / Down arrows – this determines whether the component shows up and down arrows which allow the user to click to increase or decrease the value
VALUE
These properties apply to the value displayed by the component
Font – The fonts used for the labels.
Size – The size of the font of the labels.
B I U – Apply Bold, Italic, and Underline text styling to the Value Input. When any of these is toggled on, the button is blue:

Text Colour – The color of the text of the labels.
Opacity – This opacity of the text of the labels.
Number format – This property determines how the displayed value is formatted. Note:
selecting Number, Percentage, or Currency provides an extra option to set the number of decimal places displayed
selecting Currency also provides an option to set the currency character and in the case of a custom character whether it should come before or after the number
when Percentage is selected the component treats the value in the cell as fractional, i.e. 0.1 to represent 10%, 0.5 to represent 50%, etc. However, the other values in the property sheet (Min, Max, and Step Size) should be treated as percentages, ie 10 for 10% and 50 for 50%.
BACKGROUND
These formatting properties apply to the handle of the slider

Fill – the color of the body of the component
Opacity – the opacity of the body of the component
Border – the color of the outline of the component
Opacity – the opacity of the outline of the component
Corners – This property determines the corner radius of the value input border. Use the slider to amend this property, or type a numerical value into the property field.
Individual Corners - selected this property to apply different radii to each of the component's corners. Each of these individual inputs can be manually edited or bound to the spreadsheet.
PADDING
These formatting properties apply to the Value Input padding.

Padding – This property defines the space between the dropdown label and the dropdown border.
Individual Padding - selected this property to apply different amounts of padding to each of the component's edges. Each of these individual inputs can be manually edited or bound to the spreadsheet.
Last updated
Was this helpful?