Text Label
This article describes how to configure the Text Label component and each of its properties.
The Text Label displays text within a Squirrel project. It can be styled to suit a project theme.
Text Label Properties
The Text Label properties include LAYOUT & POSITIONING, LABEL TEXT, TEXT STYLING, BACKGROUND, and DYNAMIC VISIBILITY sections.
This guide will describe all sections besides the Layout & Positioning and Dynamic Visiblity sections, as these are generic to each component. A separate guide and tutorial for each can be found by clicking the links above.
The component properties are set and edited using different methods, some have multiple methods, some just one. See this Set Property Values article for more information on using the different methods.
LABEL TEXT

Text to display – This property contains the text content that will be displayed in the Text Label. This can be set in two ways:
Typing text or pasting text directly into the property field.
Binding to a cell, or cells in the spreadsheet. (Binding to more than one cell will add the contents of those cells as a comma-separated list within the Text Label.)
Allow scrolling – Checking this property will add a vertical scrollbar to the Text Label if the text content is larger than the Text Label.
STYLING

Font – Choose a font style from the dropdown list
Size – Change the font size of the Text Label in 3 ways:
Using the spinner buttons
Typing in a value
Binding to a value in a spreadsheet cell
Line height – Use this property to adjust the line spacing of the Text Label. Choose one of the options from the dropdown list.
B I U – Apply Bold, Italic, and Underline text styling to the Text Label. When any of these is toggled on, the button is blue:

Text Color – The text will be shown in the color that matches the value entered in the property field. This can be set in 3 ways:
Clicking the colored rectangle and using the color picker
Typing in a color value
Binding to a color value in a spreadsheet cell
Opacity – This determines the transparency of the text. This property can be set in 3 different ways:
Using the spinner buttons
Typing in a value
Binding to value in a spreadsheet cell
Text alignment – Choose to align the text to the left, right, or center. The blue button indicates the current selection:

Content alignment – Vertically align the text content to the top, center, or bottom of the Text Label component. The blue button indicates the current selection:

Padding – This property defines the space between the Text Label border and the Text Label content. It can be set in 3 ways:
The blue button indicates the current selection.
Typing in a value.
Binding to value in a spreadsheet cell.
Capitalization – Change the letter case of the label text content to either the uppercase first letter, all uppercase letters, or all lowercase. Select the first 'As Typed' button to remove all Capitalization rules. The blue button indicates the current selection:

Number format – This property is only available if a Capitalization property hasn’t been selected. Select an option from the dropdown:
Automatic – This option will automatically format a number displayed within the Text Label.
Percentage – Adds a percentage symbol to the end of the number value.
Currency –
Currency symbol – select an option from the dropdown box. The chosen currency symbol will be added to the number value.
Number – Defines the value as a number
DateTime –
Date format – Set the date format by choosing an option from the dropdown box.
Include time – Check the include time option to include time data.
Time format – Set the time format by choosing an option from the dropdown box.
Decimal places – Available when percentage, currency, or number is selected in the Number format property. Enter a value to ensure that any decimal number displayed in the Text Label is shown reduced to that number of decimal spaces.
Use thousands separator – Available when currency or number is selected in the Number format property. Check this option to group the value into thousands. This allows rapid judgment of the number of digits for example, 100,000,000 is much easier to read than 100000000.
BACKGROUND

Fill – When checked, the background of the text label will be filled with a color that matches the value entered in the property field. This can be set in 3 ways:
Clicking the colored rectangle next to the Fill checkbox and using the color picker
Typing in a color value
Binding to a color value in a spreadsheet cell
Opacity – This determines the transparency of the background of the text label. This is only available when the Fill checkbox is checked. Opacity can be set in 3 different ways:
Using the spinner buttons
Typing in a value
Binding to value in a spreadsheet cell
Border – This property is unchecked by default. Check to add a border to the text label. Set the color and opacity properties as above.
Weight – This property determines the line thickness of the Dropdown component border in pixels.
Individual Weight - selected this property to apply different widths to each of the component's borders. Each of these individual inputs can be manually edited or bound to the spreadsheet.
Line style – Select a borderline style. The options are solid and dashed:
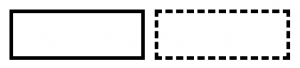
Line styles Corners – This property determines the corner radius of the text label border. Use the slider to amend this property or type a numerical value into the property field.
Individual Corners - selected this property to apply different radii to each of the component's corners. Each of these individual inputs can be manually edited or bound to the spreadsheet.
Last updated
Was this helpful?