Google Sheets Read
This article describes the Google Sheets Read connector and its properties.
Who can use this feature?
All Squirrel365 plans include the Google Sheets Read connector.
The Free plan limits the connector to 50 rows.
Creator and Builder plans have no row limit.
For more details, see our pricing comparison matrix.
The Google Sheets connector allows data to be imported from a Google Sheet into your Squirrel project at runtime. It also gives options for filtering and refreshing that data.
Google Sheets Read Properties
GOOGLE DRIVE
To connect to a Google Sheet, you will need to connect to a Google account.

Select a Google account or add a new one – click the dropdown to connect a Google account. After selecting New Account, a window will appear to enter your Google account details.

After adding the account details, select your account in the dropdown and click Select a Document. A Google Sheets file explorer will appear where you can locate and select a sheet to import.

Choose a sheet to import and click Select
Worksheet – This property is shown once a successful connection has been made between Squirrel and the Google Sheet. Squirrel extracts the names of the worksheets from the Google Sheet and lists them in the dropdown box. Select a worksheet to import data from.

Once you have selected the sheet that contains the data you want to load, a new dropdown will become visible which allows you to select how you want the data to be inserted into your project.

Where do you want to insert this data - select from this dropdown to determine how you want to insert the data into the spreadsheet.
Create a new data sheet
If you select the option “Create new data sheet” then a new data sheet will be created in your spreadsheet and the following will be added to the property sheet:
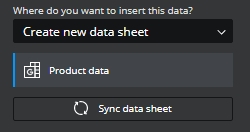
Data sheets appear in the spreadsheet alongside standard sheets but are specifically designed to hold dynamic data read in from connectors.

You can rename data sheets using the right-click menu just as you can for standard sheets.

Cells and ranges in data sheets can be used as inputs into formulas on standard sheets and as the source for property sheet bindings, however, it is not possible to type data or formulas directly into them. Data sheets are slightly greyed out to serve as a reminder of this.

Notice that you don’t have to select a fixed range for the data, the full dataset is always read into the sheet
Viewing the data from the connector at design time is now as simple as pushing the “Sync data sheet” button in the connector’s property sheet:
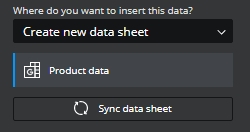
This will load the data sheet with the current data from the connector which makes it much easier to work with the data at design time (e.g. bind it to visual components).
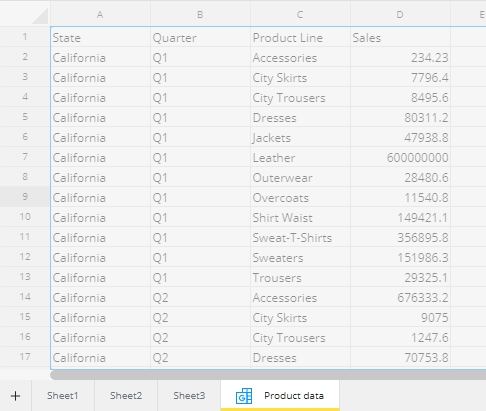
Select a range in an existing sheet
If you select the option “Select a range in an existing sheet” then a destination property box will appear

Destination – Bind to a cell or range of cells that the data imported from the Google Sheet can be placed into.
Switch to DEBUG mode and open the spreadsheet to see the latest data populate the destination cells.

USAGE
The USAGE drawer of the properties panel allows for some control over how and when the data is refreshed. If the Google Sheets connector is to a Google Sheet that is constantly being updated, then it may be useful to have the Squirrel project update the imported data at regular intervals or in response to triggers in the Squirrel project.
Refresh on load – This is the default setting and means that the Squirrel project imports the data from the Google Sheet on the project load. Unchecking it will mean that one of the other usage properties will need to be checked for the data to be imported.
Refresh on interval – Check this file to set a recurring interval. The Squirrel project will import the data from the Google Sheet after each interval. The interval value is measured in seconds, setting it to 30 will ensure that the Squirrel project will pull the data from the Google Sheet every 30 seconds.
Refresh on cell change – Bind to a cell that will have its content updated during runtime. This could be caused by the user interacting with a control, input from a data mover function, or the result of a calculation, etc.
Last updated
Was this helpful?